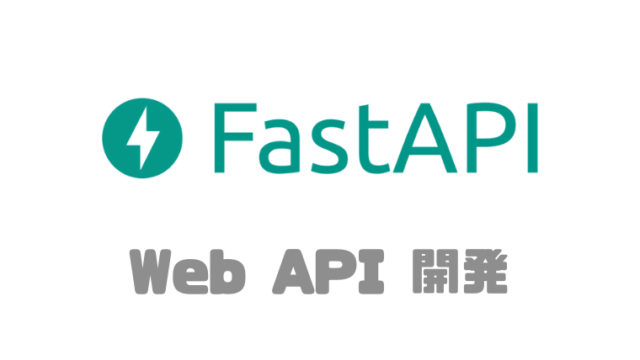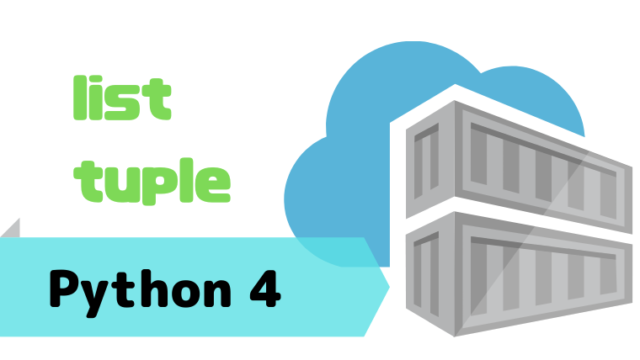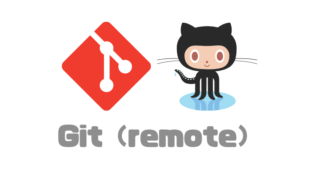・macOS Ventura
・パッケージマネージャ:Homebrew
・Gitのインストール
Homebrew:brew install git
Git操作を便利にするために、シェルのプロンプトをカスタマイズします。
ここでは、zshを対象として「Oh My Zsh」をインストールし、「Powerlevel10k」テーマを適用します。
zsh設定ファイルのバックアップ
zshの設定ファイルである「~/.zshrc」ファイルがある場合、念のためバックアップをとっておきます。
以下のコマンドで「~/.zshrc」ファイルのコピーを作成し、ファイル名を「~/.zshrc_bk」として保存することができます。
% cp ~/.zshrc ~/.zshrc_bk
「Oh My Zsh」のインストール
以下のコマンドをターミナルに入力することで、「Oh My Zsh」をインストールすることができます。
なお、コマンドは「Oh My Zsh」のホームページからコピーするができます。
% sh -c "$(curl -fsSL https://raw.githubusercontent.com/ohmyzsh/ohmyzsh/master/tools/install.sh)"
「Oh My Zsh」をアンインストールするには、以下のコマンド入力の後、「~/.zshrc」ファイルをバックアップから元に戻してください。
% rm -rf ~/.oh-my-zsh
「powerlevel10k」テーマの適用
「powerlevel10k」のクローン
githubのページにある「powerlevel10k」のリポジトリからcloneします。
「git clone」コマンドに続けて、リポジトリからコピーしたURL(以下の図では、SSHによる接続を例としています。)とクローン先(~/.oh-my-zsh/custom/themes/powerlevel10k)を指定します。
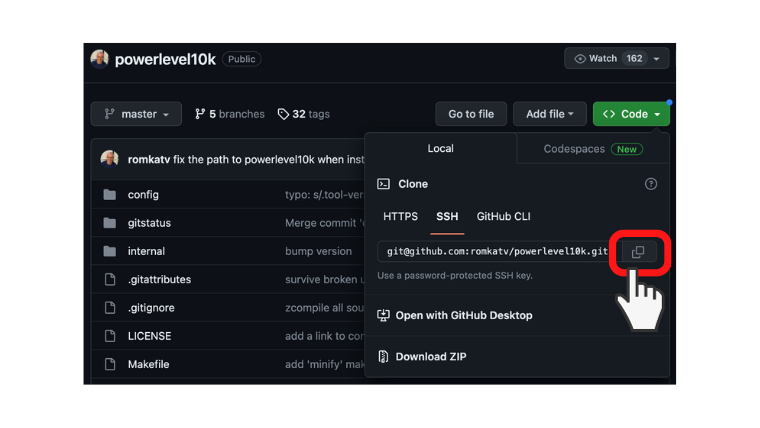
% git clone git@github.com:romkatv/powerlevel10k.git ~/.oh-my-zsh/custom/themes/powerlevel10k
「powerlevel10k」の設定
「~/.zshrc」ファイルに「powerlevel10k」を設定します。
「~/.zshrc」ファイルを開くと、「ZSH_THEME="robbyrussell"」というように、「ZSH_THEME」には既にデフォルトのテーマ「robbyrussell」が設定されています。
この行をコメントアウト(行の先頭に「#」を追加)して無効にし、次の行に「ZSH_THEME="powerlevel10k/powerlevel10k"」を追加して保存してください。
# ZSH_THEME="robbyrussell"
ZSH_THEME="powerlevel10k/powerlevel10k"
ターミナルに戻り、commandキー+tキーで新規のタブでターミナルを開きます。すると「powerlevel10k」の初期設定画面が表示されます。
1.菱形(正方形を回転させたもの)に見えますか?→「n」
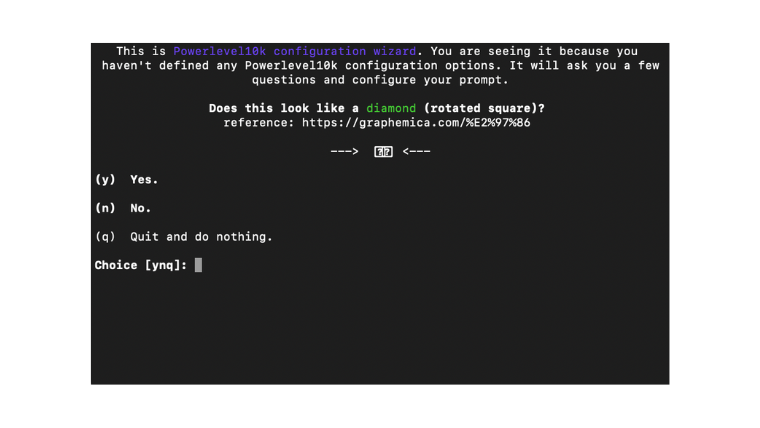
2.これは錠前に見えますか?→「n」
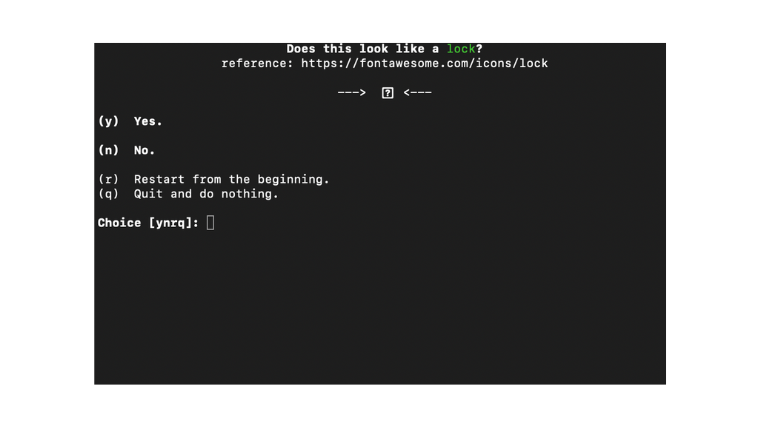
3.別の画像で。これは錠前に見えますか?→「n」
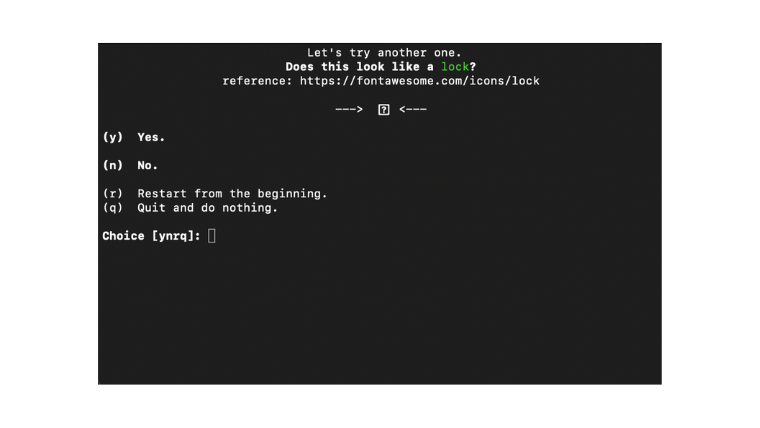
4.><に見えますか?→「y」
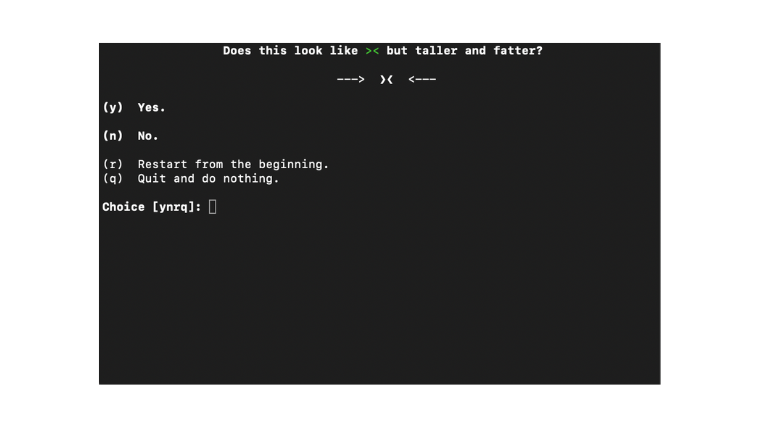
5.Prompt Style→自分は「1」を選択
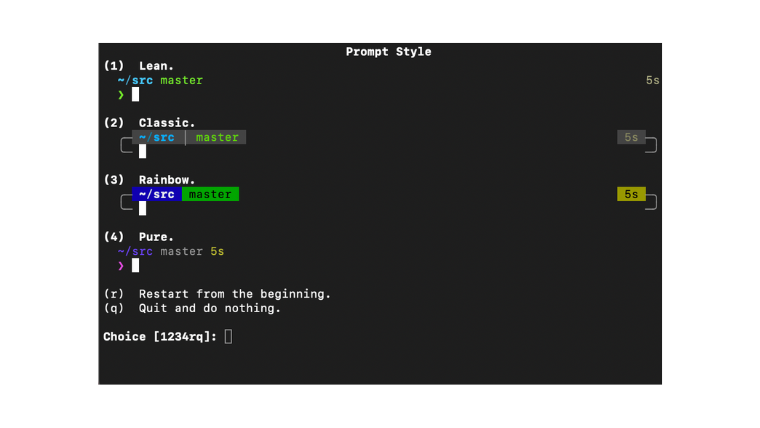
6.Character Set→自分は「1」を選択
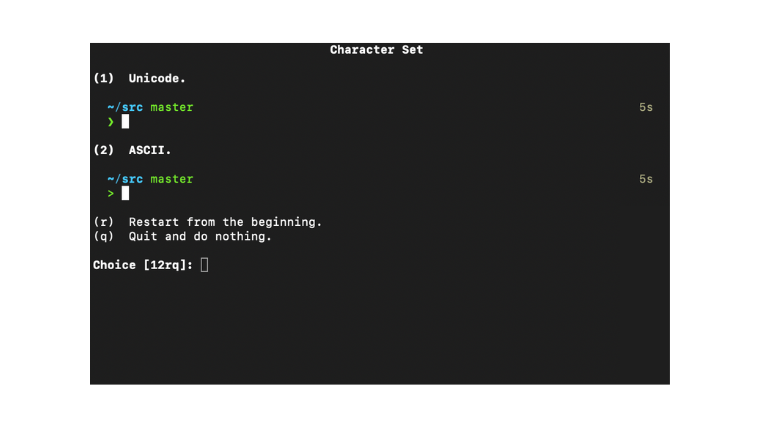
7.Prompt Clolors→自分は「1」を選択
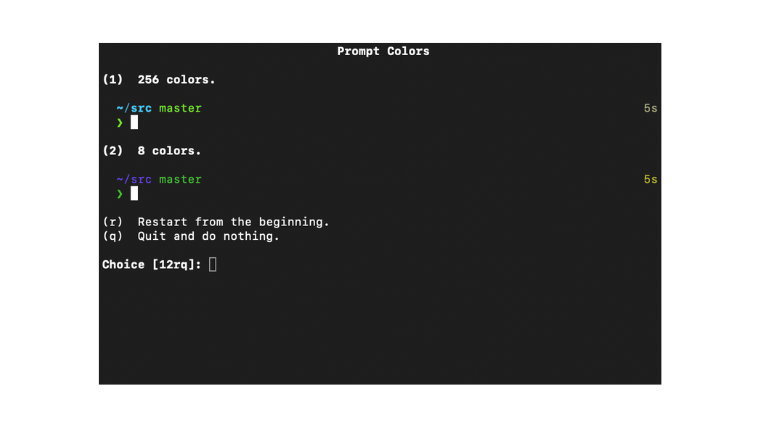
8.Show current time?→自分は「n」を選択
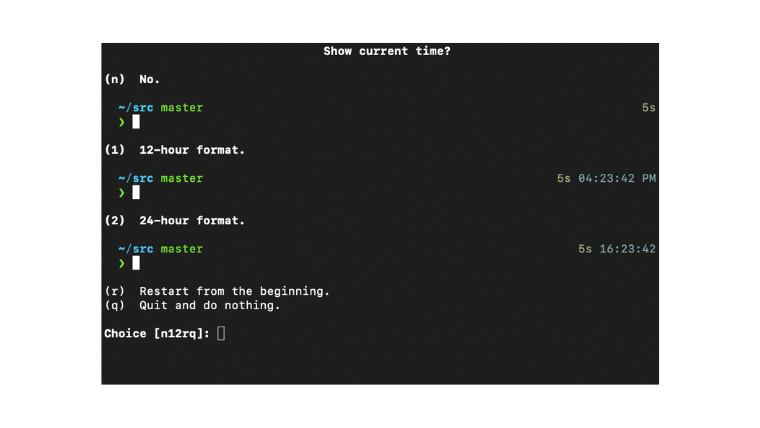
9.Prompt Height→自分は「1」を選択
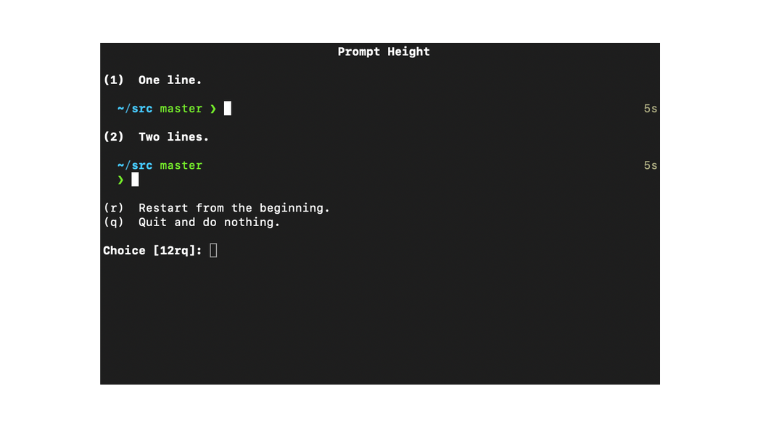
10.Prompt Spacing→自分は「1」を選択
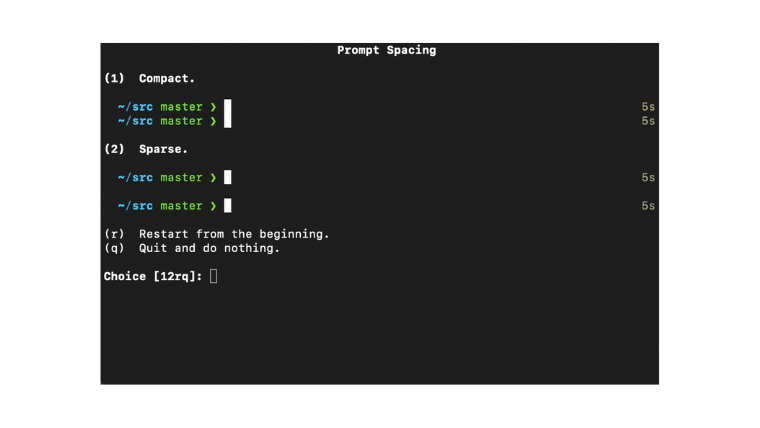
11.Prompt Flow→自分は「1」を選択
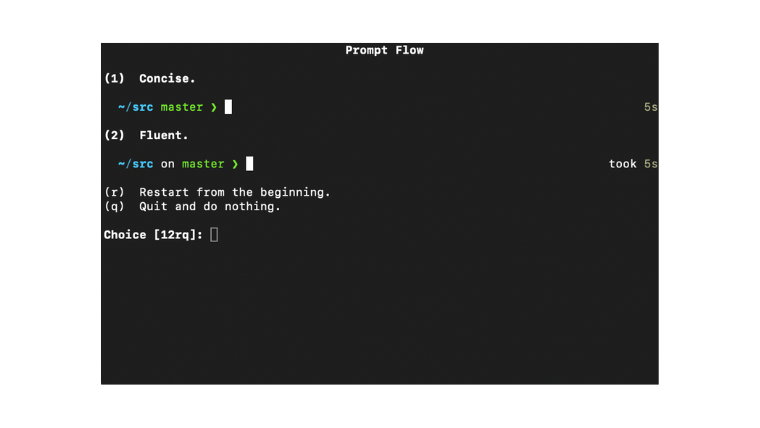
12.Enable Transient Prompt?→自分は「n」を選択
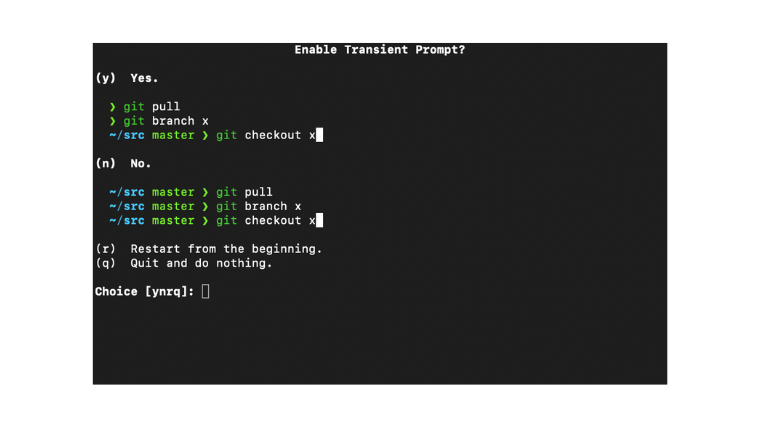
13.Instant Prompt Mode→自分は「1」を選択
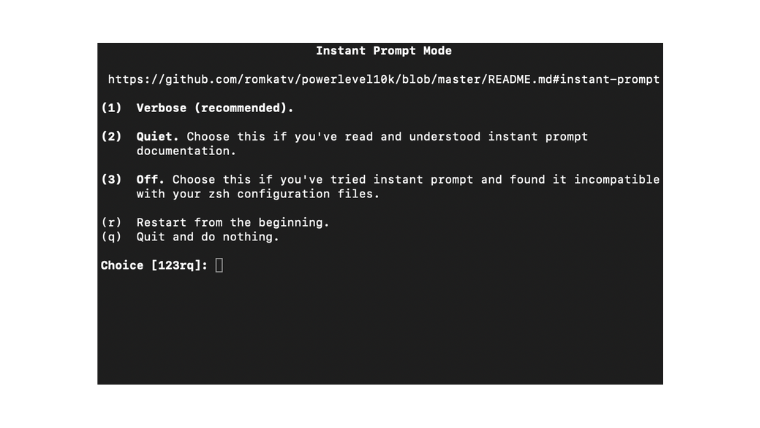
14.Apply changes to ~/.zshrc?→自分は「y」を選択
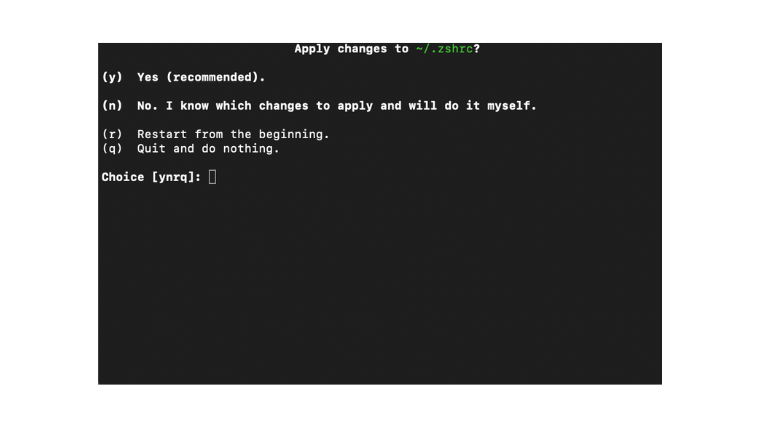
15.Overwrite ~/.p10k.zsh?→自分は「y」を選択
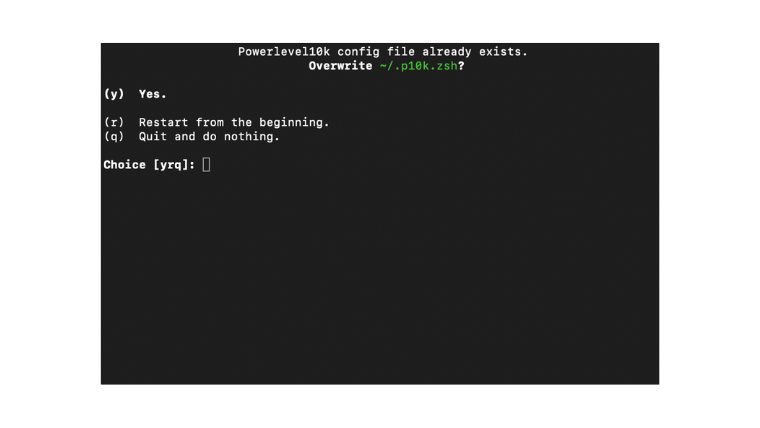
終了
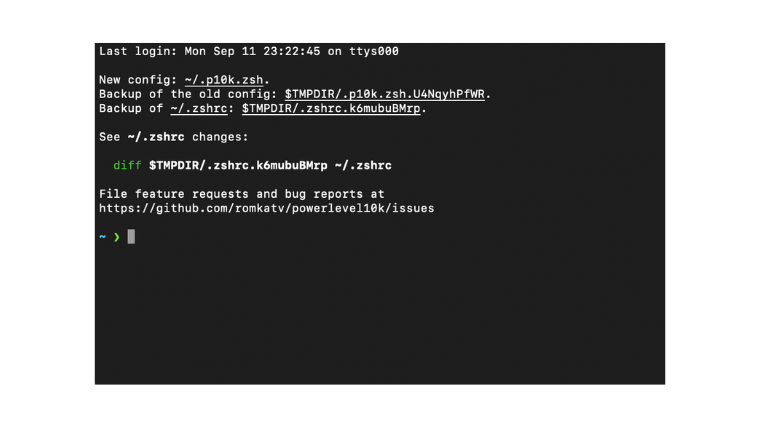
「iTerm2」のインストール
ターミナルをより高機能にしたアプリ「iTerm2」もインストールしておきます。
iTerm2は以下のコマンドでhomebrewからインストールできます。
% brew install --cask iterm2