・Mac(macOS Big Sur)
・Raspberry Pi 4 Model B(Raspberry Pi OS)
Raspberry Pi
「Raspberry Pi」は手のひらサイズの小型コンピュータです。
さまざまな端子も搭載されており、通常のパソコンと同様の活用もできますが、その大きな特徴は拡張コネクタである「GPIO(General Purpose Input/Output:汎用入出力)」を搭載している点です。
このGPIOを活用し、電気信号の制御を行うことで、電子工作を手軽にすることができます。
Raspberry Piにはさまざまなモデルとバージョンがありますが、本ページでは、Raspberry Pi 4 Model Bを事例として、その設定方法を説明します。


Raspberry Pi 4 Model Bの設定で必要なもの
Raspberry Pi 4 Model Bの設定時には、主に以下のものが必要になります。なお、ネットワークはWi-Fi接続を前提とします。
| ACアダプター | モバイルバッテリーで代用することもできます。供給電力は3A以上が推奨です。USB Type-Cで接続します。 |
| microSDカード | 必要に応じてSDカードリーダライタも用意してください。容量は32GBがおすすめです。 |
| キーボード | USB Type-Aで接続します。 |
| マウス | USB Type-Aで接続します。 |
| ディスプレイ | Micro HDMI(※)で接続します。 |
(※)HDMI:High-Definition Multimedia Interface(高精細度マルチメディアインターフェース)の略。映像だけではなく音声の転送にも対応します。
後述するSSHによるリモート接続を利用することで、キーボード・マウス・ディスプレイを使用せずにRaspberry Piを利用することも可能です。
Raspberry Piの初期設定
Raspberry Piでは、microSDカードにOSの起動イメージを書き込み、そのmicroSDカードをRaspberry Piにセットして電源を入れることでOSが立ち上がります。
まずはPCを使用してmicroSDカードにRaspberry Pi用OSの起動イメージを書き込みます。Raspberry PiではさまざまなOSを利用することができますが、ここではRaspberry Pi公式の「Raspberry Pi OS」の利用を前提に説明します。
これら一連の設定は、「Raspberry Pi Imager」を使用することで簡単に行うことができます。
Raspberry Pi Imagerのダウンロード
Raspberry Pi公式サイトからRaspberry Pi Imagerをダウンロードします。
公式サイトメニューバーにある「Software」をクリックします。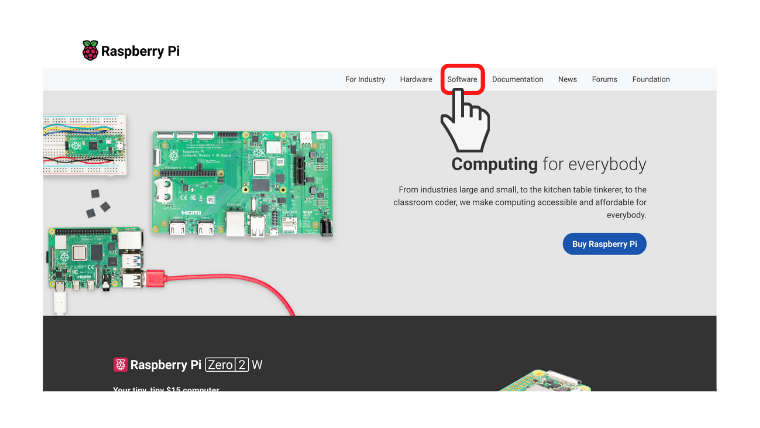 移動したページを少し下にスクロールするとRaspberry Pi Imagerのダウンロードボタンがありますので、こちらからダウンロードしてください。
移動したページを少し下にスクロールするとRaspberry Pi Imagerのダウンロードボタンがありますので、こちらからダウンロードしてください。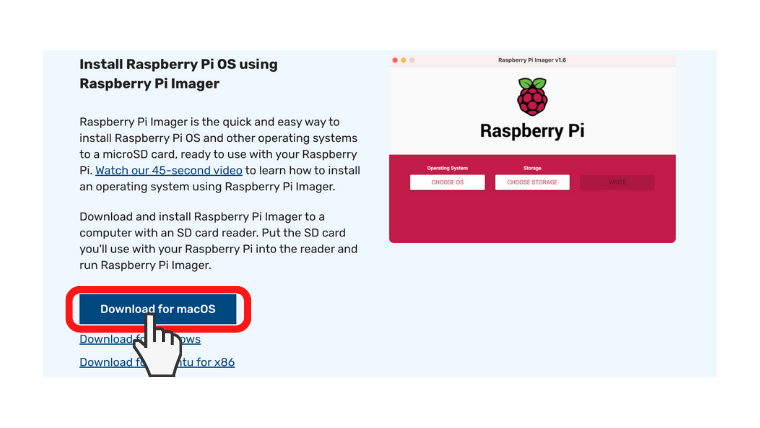 ダウンロードしたファイルを開き、「Raspberry Pi Imager」と書かれた画像を「Applications」の画像にドラッグ&ドロップします。これでmacOSの「Launchpad」や「アプリケーション」フォルダにRaspberry Pi Imagerが追加さます。
ダウンロードしたファイルを開き、「Raspberry Pi Imager」と書かれた画像を「Applications」の画像にドラッグ&ドロップします。これでmacOSの「Launchpad」や「アプリケーション」フォルダにRaspberry Pi Imagerが追加さます。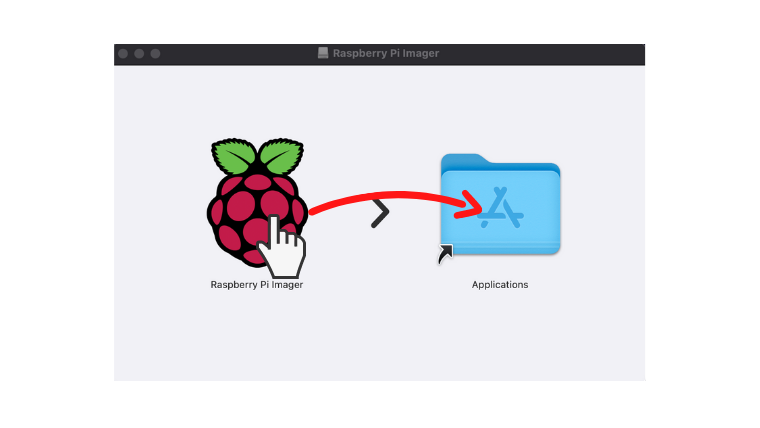
microSDカードのフォーマット
PCにmicroSDカードをセットし、Raspberry Pi Imagerを起動してください。まずはmicroSDカードをFAT32形式でファイル管理が行えるようにフォーマット(初期化)します。
「Operating System」の「CHOOSE OS」を選択します。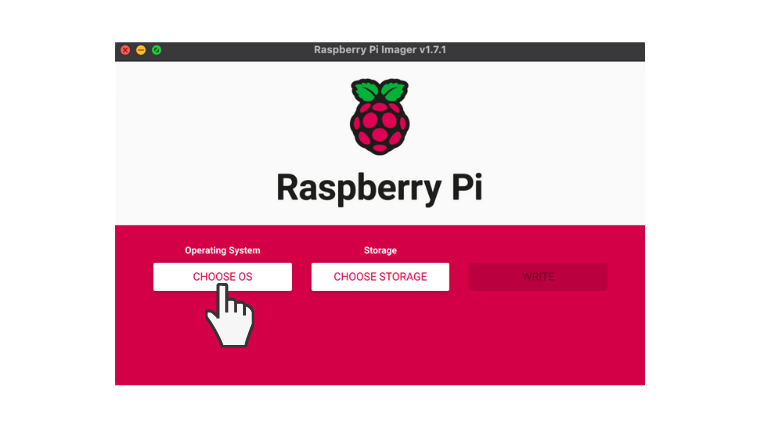 「Erase Format card as FAT32」を選択します。
「Erase Format card as FAT32」を選択します。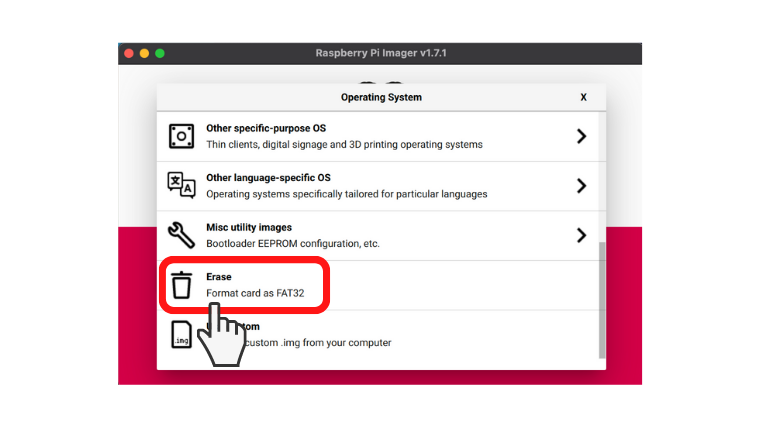 次に「Storage」の「CHOOSE STORAGE」で、先ほどセットしたmicroSDカードを選択します。
次に「Storage」の「CHOOSE STORAGE」で、先ほどセットしたmicroSDカードを選択します。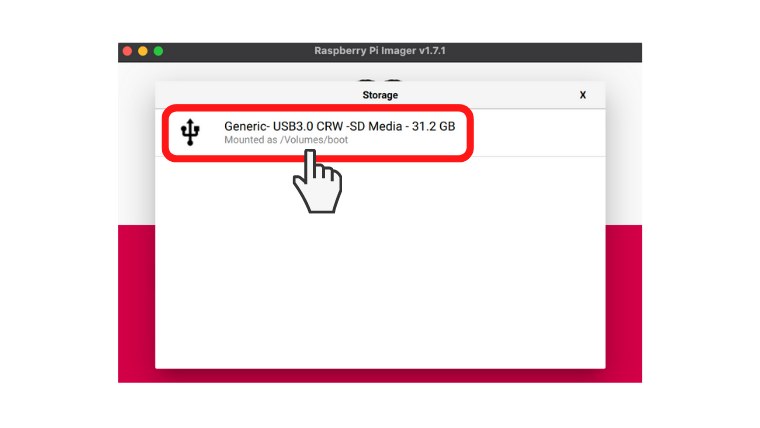 「WRITE」を選択します。「Warning」メッセージが表示されますが、「YES」をクリックしてください。また、終了すると「Write Successful」というメッセージが表示されますので、「CONTINUE」をクリックしてください。
「WRITE」を選択します。「Warning」メッセージが表示されますが、「YES」をクリックしてください。また、終了すると「Write Successful」というメッセージが表示されますので、「CONTINUE」をクリックしてください。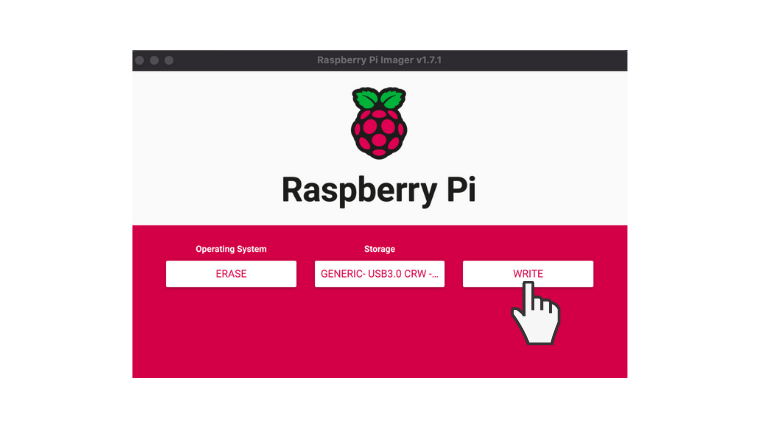 これで、microSDカードのフォーマットは完了です。
これで、microSDカードのフォーマットは完了です。
Raspberry Pi OS起動イメージの書き込み
Raspberry Pi Imager初期画面の「Operating System」の「CHOOSE OS」を選択したのち、「Raspberry Pi OS (other)」を選択します。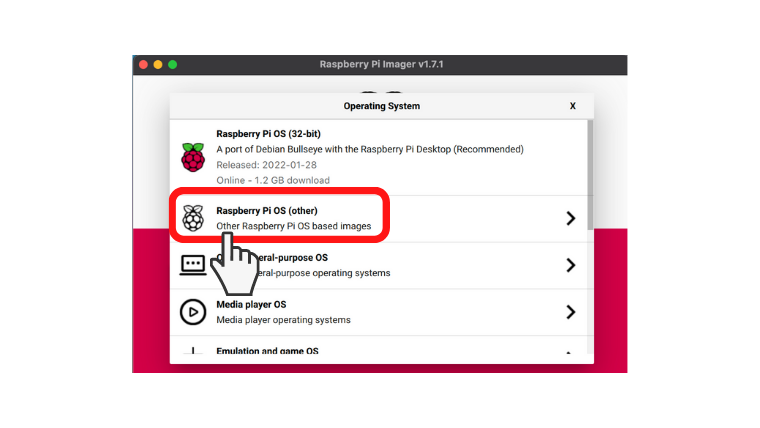 「Raspberry Pi OS (64-bit)」を選択します。Raspberry Pi OSには32bit版もありますが、64bit版の方が高性能なため、ここでは64bit版を選びます。
「Raspberry Pi OS (64-bit)」を選択します。Raspberry Pi OSには32bit版もありますが、64bit版の方が高性能なため、ここでは64bit版を選びます。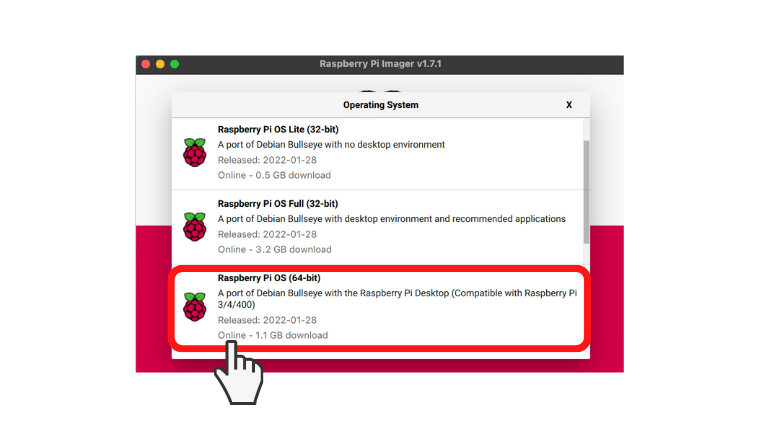 「Storage」はセットしたmicroSDカードを選択します。次に右下の歯車のマークをクリックしてください。ここでRaspberry Pi OSの初回起動時に設定する内容をあらかじめ設定することができます。
「Storage」はセットしたmicroSDカードを選択します。次に右下の歯車のマークをクリックしてください。ここでRaspberry Pi OSの初回起動時に設定する内容をあらかじめ設定することができます。
なお、この作業を省略して初回起動時に各種の設定をしても良いのですが、あらかじめ設定しておくことで、キーボード・マウス・ディスプレイがない状況でも直ぐにRaspberry Piのリモート接続ができるようになりますので、設定しておくことをお勧めします。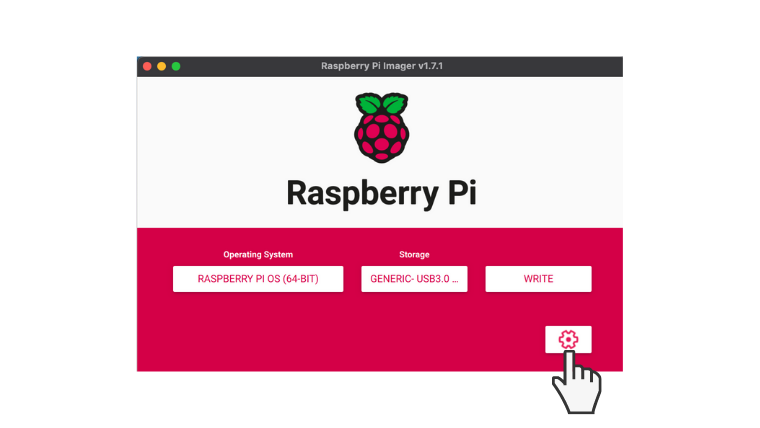 MacOSの場合は、icloudキーチェーンに保存されているWi-Fiのパスワードを使用するか聞かれます(「Would you like to prefill the wifi password from the system keychain?」)。「Yes」を選択すればwifiの設定を自動で行うことができます。手動で設定する場合は「No」を選択してください。
MacOSの場合は、icloudキーチェーンに保存されているWi-Fiのパスワードを使用するか聞かれます(「Would you like to prefill the wifi password from the system keychain?」)。「Yes」を選択すればwifiの設定を自動で行うことができます。手動で設定する場合は「No」を選択してください。
以下は設定画面の初期状態です。個別に見ていきます。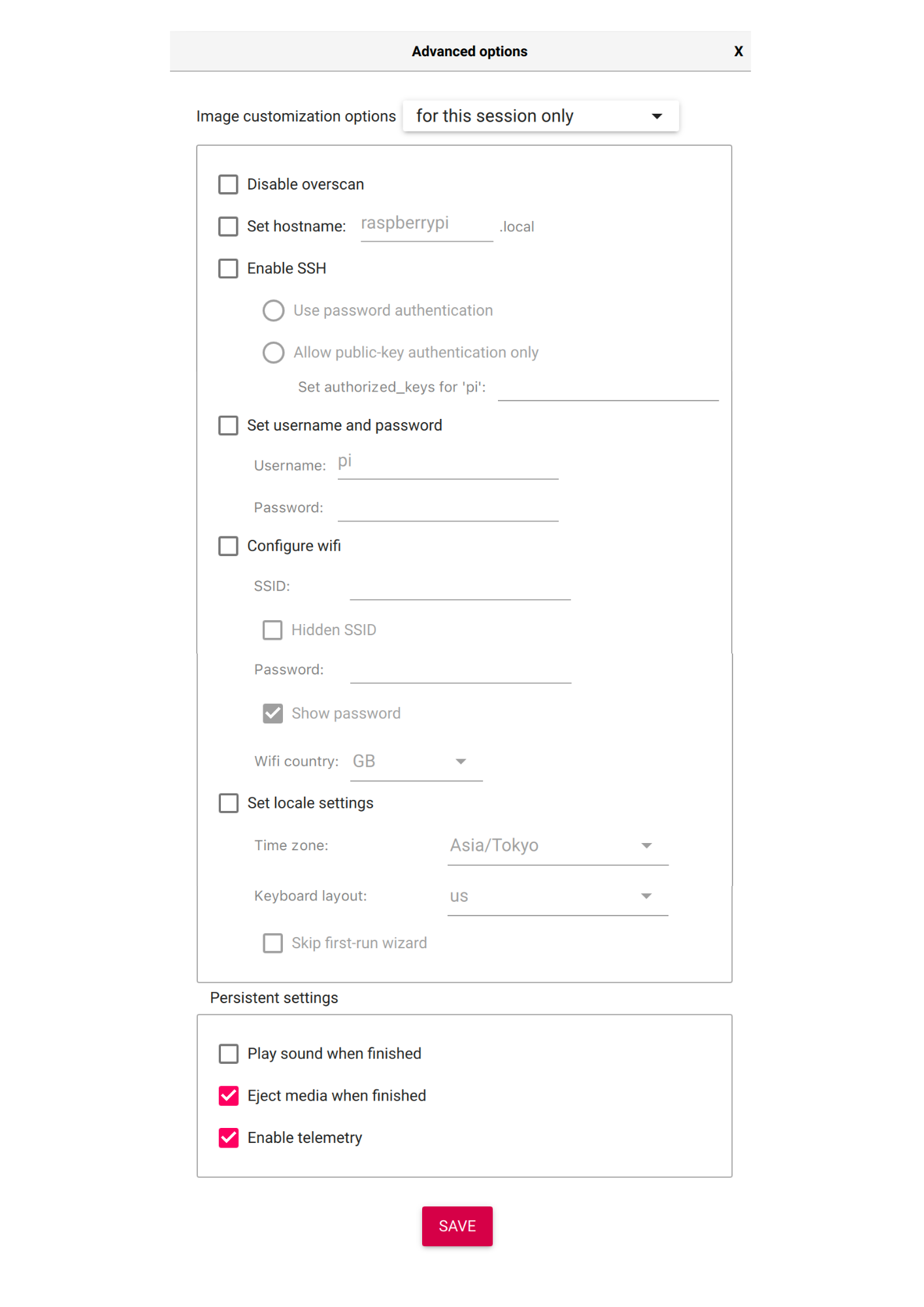
| Image customization options | 設定を今回だけ(for this session only)か常に使用する(to always use)か選択できます。 |
| Disable overscan | ディスプレイのオーバースキャンをオフにできます。デフォルトではオンになっており、画面の周りに黒い縁が表示されます。オフにして良いでしょう。 |
| Set hostname | ホスト名を設定できます。同一ネットワーク内であればIPアドレスではなくホスト名でもリモート接続できます。デフォルトは「raspberrypi.local」です。 |
| Enable SSH | SSH(Secure Shell)接続を有効にできます。SSH接続とは、ネットワーク経由で別の機器を操作する仕組みです。「パスワード認証(password authentication)」と「公開鍵認証(public-key authentication)」を選ぶことができます。初めからリモート接続を想定している場合は有効にしておきましょう。なお、「【Raspberry Pi】SSH」のページで設定方法を説明していますので、事前に確認してください。 |
| Set username and password | ユーザー名とパスワードを設定できます。設定しない場合のデフォルトは、ユーザー名が「pi」、パスワードが「raspberry」です。適宜変更してください。 |
| Configure wifi | SSIDとパスワード、国を設定します。初めからリモート接続を想定している場合は設定しておきましょう。 |
| Set locale settings | ロケール(国や地域の設定。言語、時刻表記、通貨単位等。)が設定できます。ここでは、タイムゾーンとキーボードの設定ができます。 「Skip first-run wizard」にチェックを入れると初期セットアップ画面を省略することができます。 |
| Persistent settings | Play sound when finished:書き込み終了を音で通知します。 Eject media when finished:設定終了後メディアの取り外しをします。 Enable telemetry:統計情報の収集。書き込んだOSの種類を送信します。 |
設定完了後、「WRITE」を選択します。「Warning」メッセージが表示されますが、「YES」をクリックしてください。また、終了すると「Write Successful」というメッセージが表示されますので、「CONTINUE」をクリックしてください。
これで起動イメージの書き込みは完了です。microSDカードをRaspberry Pi本体にセットして電源を入れればRaspberry Pi OSを使用できます。



